Suppose you wanted to digitize a magazine article or a printed contract. You could spend hours retyping and then correcting misprints. Or you could convert all the required materials into digital format in several minutes using a scanner (or a digital camera) and Optical Character Recognition software.
Download free trial versions of ABBYY software. PDF software for efficiently working with documents – both PDFs and scans – in the digital workplace. Digitize, retrieve, edit, protect, share, and collaborate on documents with ease. FineReader for ScanSnap 4.1 compatibility Update for Mac OS X v10.8 Mountain Lion ABBYY FineReader for ScanSnap 3.0 (Windows version) Update 2 Customer help center. Capture, you can download and install Epson Scan scanning software. Epson Scan provides additional image adjustment and photo correction features for enhancing scanned images, and provides an interface for TWAIN-compliant OCR scanning software, such as ABBYY FineReader. To download Epson Scan, visit Epson's Convert Scanned Documents to Editable. Download ABBYY FineReader Pro for Mac to an ideal OCR solution for macOS, transforms documents into editable and searchable files. 3 months free with 1-year plan.
Abbyy Fine Reader is the most widely acclaimed optical character recognition (OCR) software that enables you to convert different types of documents, such as scanned paper documents, PDF files or images captured by a digital camera into editable formats including Microsoft Office and searchable PDF – enabling you to reuse their content, archive them more efficiently and retrieve more quickly. Unmatched text recognition accuracy and document conversion capabilities virtually eliminate retyping and reformatting. Intuitive use and one-click automated conversion tasks let you do more with this OCR software in fewer steps. Up to 190 languages supported for text recognition and document conversion – absolute record on OCR/PDF software market! Abbyy Fine Reader is irreplaceable helper in daily office work.
ABBYY FineReader 5.0 Pro free. download full Version Serial Number
ABBYY FineReader Professional is normally priced at $169.99 per serial number / license key. But as part of a special promo, you can download ABBYY FineReader 5.0 Pro with full version serial number for free. It does not say how long this offer will last so you’d better grab it while you can.
Note that ABBYY FineReader 5.0 Pro is not the latest version but more than 10 years old. The latest version on its branch is ABBYY FineReader 12 Professional.
To grab your free copy of ABBYY FineReader 5.0 Pro
1. Visit ABBYY FineReader 5.0 Pro giveaway page [Page in French, Use Google Translate if needed], and finish the online form. (If you have any trouble getting a key or filling out the form, you can use FPE5-0167502-95883 as your license key.)
2. You will get a ABBYY FineReader 5.o Pro serial Number in the next page as well as in your email.
3. Download ABBYY FineReader 5.0 Pro: Abbyy Finereader5.exe [Multilingual Installer, size 132 MB]. ABBYY FineReader 5.0 Pro supports Microsoft Windows 2000, Windows NT Workstation 4.0 with Service Pack 3 or greater, Windows 95 or Windows 98. Also tested to work on my Windows XP & Windows 7 PCs.
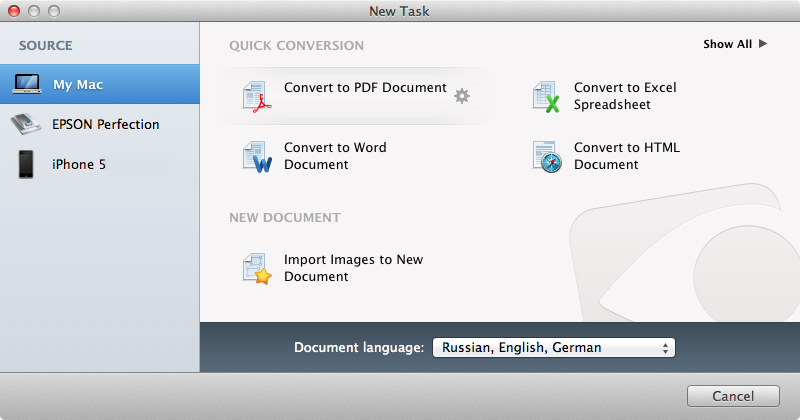
4. Install and active full version with received serial number.
Here is the proof:
You can also download ABBYY Fine Reader 5.0 Service Pack 4: FR5SP4.exe [34.6 MB]. All Service Pack 1, Service Pack 2 and Service Pack 3 updates are included in Service Pack 4. Only compatible with 32 bit version of Windows.
Service Pack 4 allows you to correct the following errors and include the following updates:
- Errors in ABBYY FineReader 5.0 Pro/Office user’s interface.
- Characters not included in the DOS codepage are replaced with “?” characters during export to DOS-formats.
- “BatchPage cpp.135” error message appears when launching FineReader 5.0 Pro/Office.
- “Internal program error c:FineReaderShellFrameShellUICallback.cpp, 38” error message appears when launching FineReader 5.0 Pro/Office.
- “Internal program error C:FineReader50ImageSupportIncImageSupport.h, 628 ” error message appears when saving a recognized document with pictures in RTF format.
- FineReader 5.0 Pro/Office does not start after running Norton WinDoctor.
- Other scanning applications installed on the computer cannot find the TWAIN-sources after FineReader 5.0 installation.
- An error message appears after entering a word in the Greek dictionary that was already there.
- Cannot edit the PDF files exported from FineReader 5.0 Pro/Office in Adobe Acrobat 4.0 and higher.
- Copy/Paste commands do not work in the Check Spelling window.
- “С:FineReader50ImageSupportSrcImageImpl.cpp, 824” error message appears during export into PDF.
- “C:FineReader50ExportSupportPdfAdjustedObj.cpp.418” error message appears during export into PDF under MS Windows 98.
- Errors encountered when choosing Type 1 fonts.
- ‘Not enough memory’ error message is displayed when rotating an image.
- JPEG-in-TIFF support (TIFF 6 Revision 2 update).
- Updating the scanning module.
If An error message appears when running ABBYY FineReader 5.0 under Windows XP (no such error for me), please find the fix on the official page here.
Thanks to Goodwin for informing me about this promo.
You can scan a paper document and recognize the resulting image in ABBYY FineReader 12. Complete the following steps to scan an image.
Abbyy Finereader Free Version
- Make sure that the scanner is properly connected to your computer and turn it on.

When connecting a scanner to your computer, follow the instructions in the scanner's manual or other accompanying documentation, and make sure you install the software that comes with the scanner. Some scanners have to be turned on before the computer they are connected to.
- Place the page you want to scan in the scanner. You can place multiple pages if your scanner is equipped with an automatic document feeder. Try to make sure that the pages in the scanner are positioned as straight as possible. The document may be converted incorrectly if the text on the scanned image is skewed too much.
- Click the Scan button or click Scan Pages… on the File menu.
In the scanning dialog box, specify the scanning settings and scan the document. The resulting images will be displayed in the Pages window.
Note: If a FineReader document is already open, newly scanned pages will be appended to the end of this document. If there is no open FineReader document, a new one will be created from these pages.
Tip: If you need to scan documents that were printed on a regular printer, use the grayscale mode and a resolution of 300 dpi for best results.
Abbyy Finereader free download. software
Recognition quality depends on the quality of the hardcopy document an on the settings used when the document was scanned. Low image quality may adversely affect recognition, so specifying the correct scanning settings and taking the characteristics of the source document into account is important.
Brightness settings
If the brightness was specified incorrectly in the scanning settings, a message prompting you to change the brightness setting will appear during recognition. Scanning some documents in black-and-white mode may require additional brightness adjustments.

Complete the following steps to change the brightness setting:
- Click the Scan button.
- Specify the brightness in the dialog box that opens.
Note: The standard brightness setting (50%) works in most cases.
- Scan the image.
If the resulting image contains many defects such as letters blending together or becoming disjointed, refer to the table below for recommendations on how to get a better image.
| Problems with the image | Recommendations |
| Text like this is ready for recognition and no adjustments need to be made. | |
Characters are disjointed, too bright and too thin. |
|
Characters blend together and become distorted because they are too dark and thick. |
|
What to do if you see a message prompting you to change the resolution
Recognition quality depends on the resolution of the document image. Low image resolutions (below 150 dpi) may have a negative impact on recognition quality, while images with excessively high image resolutions (over 600 dpi) do not yield any significant improvements in recognition quality and take a long time to process.
The message prompting you to change the image's resolution can appear if:
- The resolution of the image is less than 250 dpi or greater than 600 dpi.
- If the image has a non-standard resolution. For example, some faxes have a resolution of 204 by 96 dpi. For best recognition results, the vertical and horizontal resolutions of the image must be the same.
Complete the following steps to change the resolution of an image:
- Click the Scan button.
- Select a different resolution in the scanning dialog box.
Note: We recommend using a resolution of 300dpi for documents that do not contain any text smaller than 10 points. Use a resolution of 400–600 dpi for text that is 9 points or smaller.
- Scan the image.
Tip: You can also use the Image Editor to change an image's resolution. To open the Image Editor, on the Page menu, click Edit Image…).
Scanning facing pages
When you scan facing pages of a book, both pages will appear on the same image.
To improve OCR quality, images with facing pages need to be split into two separate images. ABBYY FineReader 12 features a special mode that automatically splits such images into separate pages within the FineReader document.
Follow the instructions below to scan facing pages from a book or dual pages.
- Open the Options dialog box (Tools >Options…) and click the Scan/Open tab.
- Select the Split facing pages option in the General fixes group.
Note: For best results, make sure that the pages are oriented correctly when you scan them and enable the Detect page orientation option in the Scan/Open tab of the Options dialog box.
- Scan the facing pages.
You can access automatic processing settings by clicking the Options… button in the Open Image dialog box (File >Open PDF File or Image…) or the scanning dialog box.
You can also split facing pages manually:
- Open the Image Editor (Pages > Edit Image…).
- Use the tools in the Split group to split the image.
See also:
